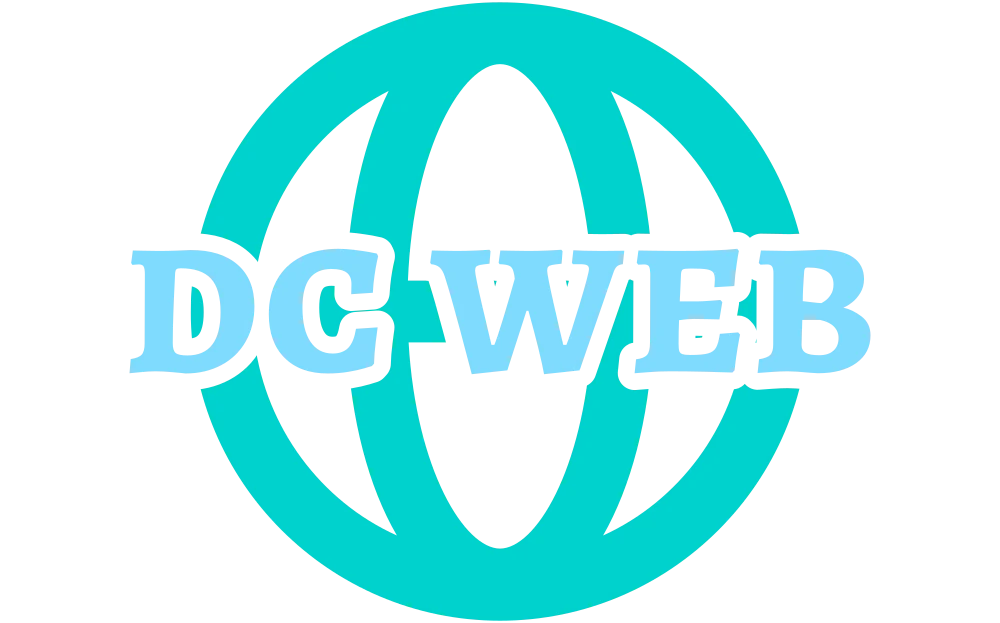Excel este una dintre cele mai populare aplicații de calcul tabelar utilizate în lumea întreagă. Cu ajutorul Excel, utilizatorii pot crea și gestiona tabele, efectua calcule, analiza date și crea rapoarte. Una dintre caracteristicile puternice ale Excel este capacitatea de a adăuga antete și subsoluri la documentele create. Antetele și subsolurile oferă informații suplimentare și permit personalizarea documentelor într-un mod profesionist. În acest articol, vom explora modul în care puteți adăuga și formata antete și subsoluri în Excel.
Adăugarea antetului și subsolului în Excel
Pentru a adăuga antetul și subsolul în Excel, urmați acești pași simpli:
- Deschideți documentul Excel în care doriți să adăugați antetul și subsolul.
- Accesați fila „Inserare” din panglica de sus.
- Alegeți opțiunea „Antet și subsol” din grupul „Text”.
- Veți vedea o listă cu diferite opțiuni de antet și subsol. Puteți alege antetul și subsolul prestabilite sau să creați propriile dvs. antete și subsoluri personalizate.
- Pentru a adăuga un antet sau subsol personalizat, selectați opțiunea „Editare antet” sau „Editare subsol”.
- Va apărea o fereastră nouă în partea de sus a documentului Excel, în care puteți introduce textul dorit pentru antet sau subsol.
- Puteți folosi opțiunile de formatare disponibile pentru a modifica stilul, dimensiunea fontului, alinierea și alte aspecte ale antetului sau subsolului.
- Când sunteți mulțumit de antetul și subsolul creat, apăsați pe butonul „Închide antet și subsol” pentru a reveni la documentul principal.
Formatarea antetului și subsolului în Excel
Excel oferă o gamă largă de opțiuni de formatare pentru antete și subsoluri. Puteți adăuga text, numere de pagină, data și ora curentă, și chiar imagini în anteturi și subsoluri. De asemenea, puteți utiliza formatarea pentru a modifica stilul și aspectul antetelor și subsolurilor.
Pentru a formata antetul și subsolul în Excel, puteți utiliza următoarele opțiuni:
- Aliniere: Puteți alinia textul antetului și subsolului la stânga, centru sau dreapta.
- Stiluri și efecte: Puteți aplica diferite stiluri și efecte la textul antetului și subsolului, cum ar fi fonturi îngroșate, subliniate sau cu italic.
- Dimensiunea fontului: Puteți modifica dimensiunea fontului pentru antet și subsol pentru a obține un aspect mai atrăgător.
- Numere de pagină: Puteți adăuga numere de pagină automat la antet și subsol. Aceste numere de pagină se vor actualiza automat pe măsură ce adăugați sau eliminați pagini în document.
Întrebări frecvente
Cum pot elimina antetul sau subsolul dintr-un document Excel?
Pentru a elimina antetul sau subsolul dintr-un document Excel, urmați acești pași:
- Accesați fila „Design” din panglica de sus atunci când sunteți în modul de editare al antetului sau subsolului.
- În grupul „Opțiuni antet și subsol”, debifați caseta de selectare „Antet” sau „Subsol” pentru a dezactiva antetul sau subsolul.
- Apăsați pe butonul „Închide antet și subsol” pentru a reveni la documentul principal.
Pot adăuga mai multe antete sau subsoluri într-un document Excel?
Nu, puteți adăuga doar un antet și un subsol la un document Excel. Cu toate acestea, puteți personaliza antetul și subsolul pentru a include diferite elemente, cum ar fi text, numere de pagină și data, pentru a satisface nevoile dvs.
Pot imprima antetul și subsolul în documentele Excel?
Da, Excel vă permite să imprimați antetul și subsolul împreună cu conținutul documentului. Puteți alege să imprimați antetul și subsolul pe fiecare pagină sau doar pe prima pagină.
Astfel, antetele și subsolurile sunt o caracteristică utilă în Excel pentru a adăuga informații suplimentare și pentru a personaliza documentele într-un mod profesionist. Acum că știți cum să adăugați și să formatați antetele și subsolurile în Excel, puteți începe să creați documente mai profesionale și mai atractive. Experimentați cu diferite opțiuni și bucurați-vă de beneficiile aduse de această funcționalitate versatilă!
Vezi și: