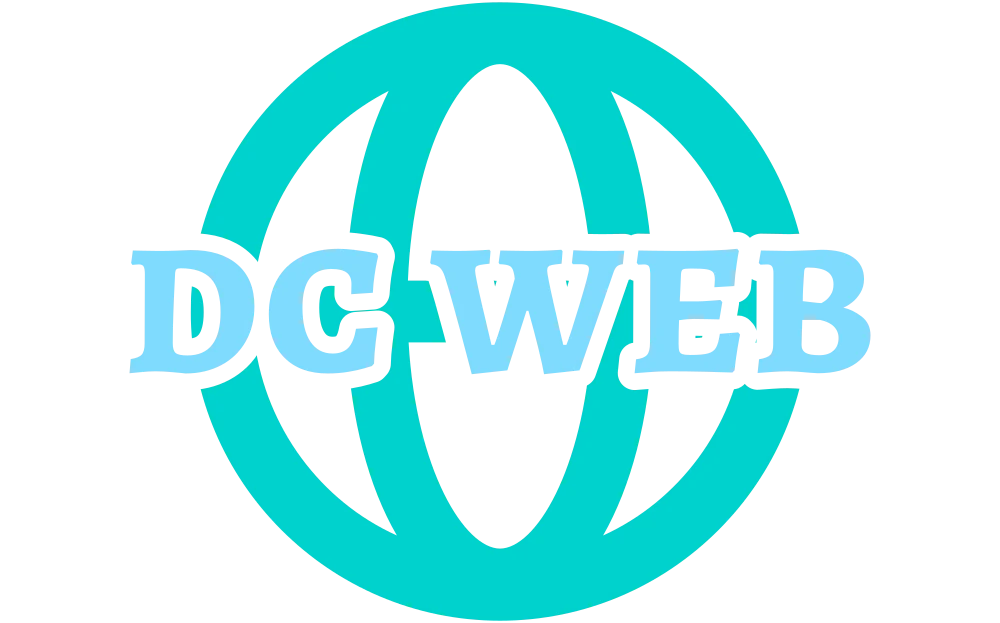Dacă vă pregătiți să creați un tabel în Microsoft Word, sunteți în locul potrivit. Tabelele sunt instrumente utile pentru organizarea și prezentarea datelor într-un mod structurat și ușor de înțeles. Indiferent dacă aveți nevoie de un tabel simplu sau de unul complex cu mai multe coloane și rânduri, Word vă oferă opțiuni flexibile pentru a vă crea propriul tabel. Acest ghid detaliat vă va arăta pașii necesari pentru a crea și personaliza un tabel în Word.
Acest articol este rezultatul cooperării noastre cu octopus-garden.ro
Cum să creați un tabel în Word
Pentru a crea un tabel în Word, urmați acești pași simpli:
- Deschideți documentul Word în care doriți să inserați tabelul.
- Plasați cursorul în locul unde doriți să apară tabelul.
- Mergeți la fila „Inserare” din panglica de sus.
- Faceți clic pe butonul „Tabel”.
- Alegeți dimensiunea dorită pentru tabel (numărul de coloane și rânduri).
- Tabelul va fi inserat în document.
Cum să personalizați un tabel în Word
După ce ați creat un tabel în Word, puteți să îl personalizați în funcție de nevoile dvs. Aici sunt câteva opțiuni de personalizare:
1. Adăugarea și ștergerea rândurilor și coloanelor
Pentru a adăuga sau a șterge rânduri și coloane într-un tabel existent, urmați acești pași:
- Selectați rândul sau coloana pe care doriți să o adăugați sau să o ștergeți.
- Faceți clic dreapta pe selecție și selectați opțiunea „Adaugă rânduri” sau „Șterge rânduri” pentru rânduri sau „Adaugă coloane” sau „Șterge coloane” pentru coloane.
2. Stilizarea tabelului
Word vă oferă opțiuni pentru a stiliza aspectul tabelului dvs. Puteți să aplicați culori, să ajustați dimensiunile și să adăugați formate speciale. Iată cum să faceți acest lucru:
- Selectați tabelul pentru a accesa opțiunile de formatare.
- Mergeți la fila „Unelte pentru tabele” din panglică.
- Utilizați opțiunile disponibile pentru a schimba culorile, a ajusta dimensiunile și a adăuga stiluri speciale.
3. Combinarea celulelor
Dacă doriți să combinați celulele dintr-un tabel pentru a crea o celulă mai mare, urmați acești pași:
- Selectați celulele pe care doriți să le combinați.
- Faceți clic dreapta pe selecție și selectați opțiunea „Combină celulele”.
Întrebări frecvente despre crearea și editarea de tabele în Word
Cum pot insera un tabel cu o dimensiune specifică?
Pentru a insera un tabel cu o dimensiune specifică în Word, faceți clic pe butonul „Tabel” din fila „Inserare” și selectați „Inserare tabel”. Acolo puteți specifica numărul de coloane și rânduri pentru noul tabel.
Cum pot formata stilurile de linie într-un tabel?
Pentru a formata stilurile de linie într-un tabel, selectați tabelul și accesați opțiunile de formatare din fila „Unelte pentru tabele”. De acolo, puteți alege diferite stiluri de linie pentru granițele celulelor și pentru linia deasupra sau dedesubtul tabelului.
Cum pot adăuga o formă într-un tabel Word?
Pentru a adăuga o formă într-un tabel Word, faceți clic pe celula în care doriți să inserați forma și mergeți la fila „Inserare” din panglică. În grupul „Ilustrații”, faceți clic pe butonul „Forme” și selectați forma dorită. Trageți forma în celula tabelului și ajustați dimensiunile și poziția după cum doriți.
Aceștia sunt pașii de bază pentru crearea și personalizarea unui tabel în Microsoft Word. Cu aceste cunoștințe, sunteți pregătit să creați și să editați tabele în documentele Word într-un mod flexibil și eficient.
Vezi și: