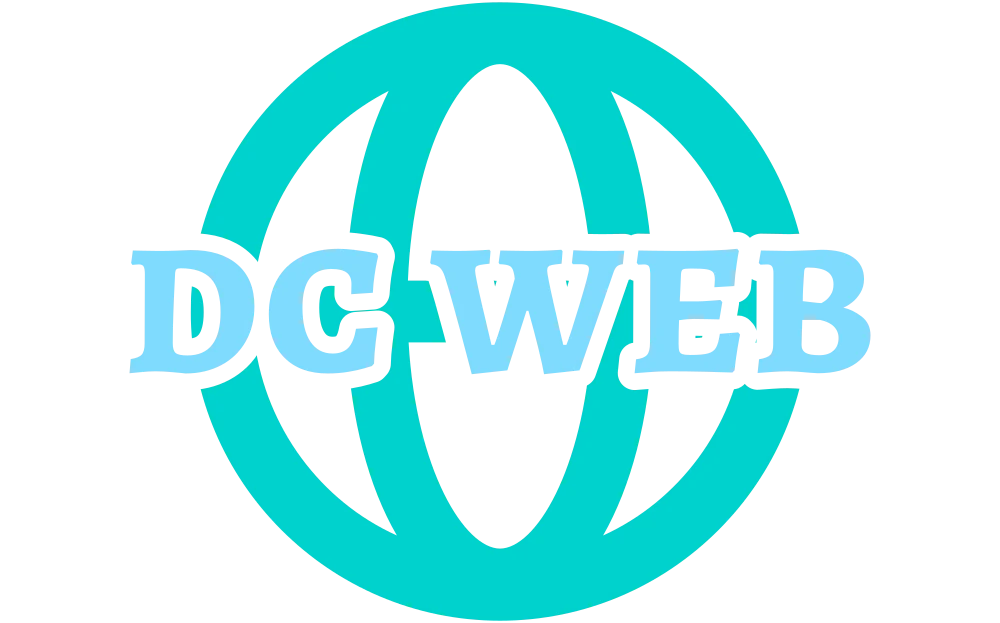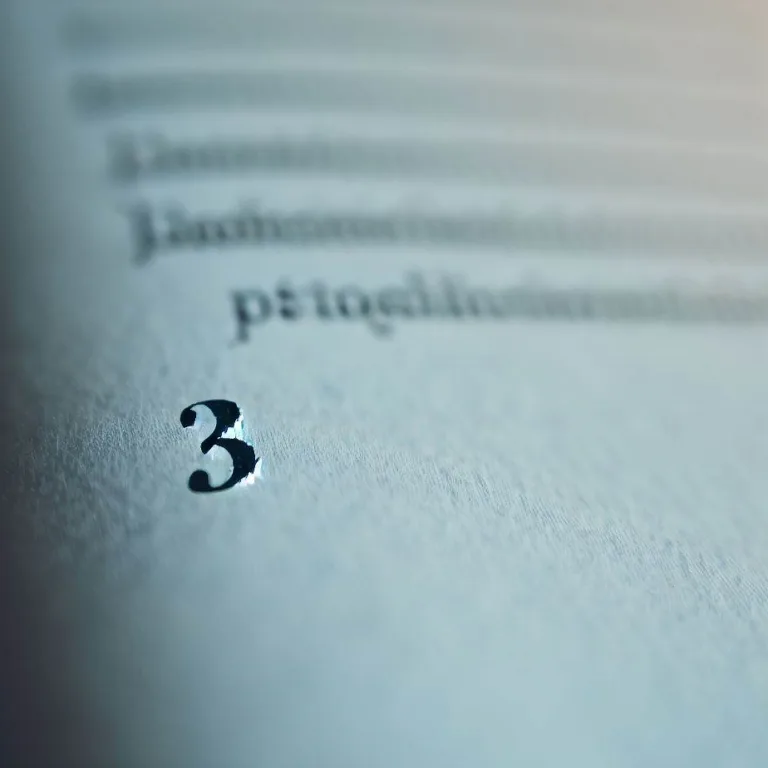Bine ați venit la acest ghid detaliat despre numerotarea paginilor în Microsoft Word, începând cu pagina 3. Acest proces poate fi util în situațiile în care doriți să începeți numerotarea paginilor de la o anumită pagină, ignorând primele pagini ale documentului. Vom explora pas cu pas cum să realizați acest lucru într-un mod simplu și eficient.
1. Cum să începeți numerotarea paginilor cu pagina 3
Pentru a începe numerotarea paginilor în Word cu pagina 3, urmați acești pași:
- Deschideți documentul Word în care doriți să realizați această modificare.
- Asigurați-vă că vă aflați pe prima pagină a documentului.
- Accesați meniul „Inserare” din bara de meniu de sus.
- Selectați opțiunea „Număr de pagină” din secțiunea „Antet și subsol”.
- Alegeți opțiunea „Format număr de pagină” din meniul derulant.
- O fereastră nouă va apărea, unde puteți specifica de la ce număr de pagină să înceapă numerotarea.
- Aici, introduceți numărul „3” pentru a începe numerotarea paginilor cu pagina 3.
- Apăsați „OK” pentru a salva modificările.
Acum, documentul dvs. Word va începe numerotarea paginilor cu pagina 3, ignorând primele două pagini.
2. Pași suplimentari pentru formatarea numerotării paginilor
În funcție de preferințele dvs., puteți realiza și alte modificări referitoare la numerotarea paginilor în Word:
- Stil și design: Puteți alege stilul și designul numerelor de pagină, inclusiv fontul, dimensiunea și culoarea.
- Poziționarea numerelor: Dacă doriți, puteți schimba poziția numerelor de pagină, amplasându-le în colțul dreapta sau stânga sus sau jos a paginii.
- Antet și subsol: Puteți adăuga și alte informații în antet și subsol, cum ar fi numele documentului sau data.
- Secțiuni: Dacă documentul dvs. are mai multe secțiuni, puteți personaliza numerotarea paginilor pentru fiecare secțiune în parte.
3. Beneficiile numerotării paginilor în Word
Numerotarea paginilor în Microsoft Word oferă o serie de beneficii și avantaje, printre care:
- Organizare: Oferă o organizare clară a documentului, permițând cititorilor să identifice rapid o anumită pagină.
- Referință: Pentru documentele mai lungi, numerotarea paginilor facilitează referința la anumite secțiuni sau informații.
- Profesionalism: Adaugă un aspect profesional documentului dvs. și indică atenția acordată detaliilor.
- Punctualitate: Este esențial în lucrările academice sau documentele oficiale care trebuie să respecte anumite cerințe formale.
4. Întrebări frecvente (FAQs)
4.1. Pot să încep numerotarea paginilor în Word cu orice număr de pagină?
Da, puteți începe numerotarea paginilor în Word cu orice număr de pagină doriți. Pur și simplu urmați pașii de mai sus și introduceți numărul de pagină dorit în fereastra de „Format număr de pagină”.
4.2. Cum pot adăuga numere de pagină doar începând cu pagina 3 într-un document existent?
Pentru a adăuga numere de pagină doar începând cu pagina 3 într-un document existent, urmați pașii de mai sus, dar asigurați-vă că sunteți pe pagina 3 în momentul adăugării numerelor de pagină.
4.3. Pot personaliza stilul numerelor de pagină în Word?
Da, puteți personaliza stilul numerelor de pagină în Word, inclusiv fontul, dimensiunea și culoarea acestora. Aceste opțiuni pot fi găsite în fereastra de „Format număr de pagină”.
4.4. Pot să am mai multe formate de numerotare a paginilor în același document?
Da, Word permite utilizatorilor să utilizeze diferite formate de numerotare a paginilor pentru diferite secțiuni ale documentului. Puteți alege să aveți numerotare diferită pentru fiecare secțiune în parte.
În concluzie, numerotarea paginilor în Word, începând cu pagina 3, este un proces simplu și util, oferind un aspect profesional și organizat documentelor dvs. Sperăm că acest ghid v-a fost de ajutor în configurarea corectă a numerotării paginilor.
În acest ghid detaliat, vom explora cum puteți realiza numerotarea paginilor în Microsoft Word începând cu pagina 3. Acest proces poate fi deosebit de util atunci când aveți un document extins și doriți să omiteți primele pagini pentru a începe numerotarea cu o valoare specifică. Vom oferi instrucțiuni pas cu pas pentru a vă ajuta să efectuați această modificare în mod eficient.
1. Cum să începeți numerotarea paginilor cu pagina 3
Pentru a începe numerotarea paginilor cu pagina 3 în Word, urmați acești pași simpli:
- Deschideți documentul în care doriți să realizați schimbarea în Microsoft Word.
- Navigați la prima pagină a documentului.
- Accesați meniul „Inserare” din partea de sus a ferestrei.
- Din secțiunea „Antet și subsol”, selectați opțiunea „Număr de pagină”.
- Alegeți „Format număr de pagină” din meniul derulant pentru a deschide fereastra de opțiuni.
- În fereastra nouă, introduceți numărul „3” în câmpul „Începând cu” pentru a specifica pagina de la care să înceapă numerotarea.
- Apăsați butonul „OK” pentru a salva setările și a închide fereastra.
Felicitări! Numerotarea paginilor din documentul dvs. Word va începe acum cu pagina 3.
2. Pasul suplimentar pentru a vă personaliza numerotarea paginilor
Pentru a vă personaliza numerotarea paginilor în Word și a se potrivi nevoilor dvs., urmați aceste sugestii:
- Stil și design: Alegeți un stil și design pentru numerele de pagină care se potrivește temei și aspectului general al documentului.
- Poziționare: Experimentați cu poziționarea numerelor de pagină în antet sau subsol, în funcție de preferințele dvs.
- Format: Alegeți dintre diversele formate disponibile, cum ar fi „Pagina X din Y”, „Numărul paginii” sau altele.
- Secțiuni diferite: Dacă documentul dvs. conține secțiuni distincte, aveți posibilitatea să aplicați diferite formate de numerotare pentru fiecare secțiune.
3. Avantajele numerotării paginilor în Word
Numerotarea paginilor în Word aduce numeroase beneficii și avantaje pentru documentele dvs.:
- Claritate: Cititorii pot naviga mai ușor prin document, identificând rapid paginile relevante.
- Gestionarea informațiilor: Pentru lucrările extinse, numerotarea paginilor facilitează referința la anumite secțiuni sau conținut.
- Profesionalism: Numerotarea paginilor adaugă un aspect profesional documentului, sporind credibilitatea.
- Conformitatea cu cerințele: Documentele academice sau oficiale necesită, de multe ori, numerotarea paginilor conform unor norme specifice, ceea ce poate fi realizat cu ușurință în Word.
4. Întrebări frecvente (FAQs)
4.1. Pot să încep numerotarea paginilor în Word cu orice număr de pagină?
Da, puteți începe numerotarea paginilor în Word cu orice număr de pagină doriți. Procedura descrisă în acest ghid vă permite să setați pagina de început a numerotării la orice valoare specificată.
4.2. Cum pot adăuga numere de pagină doar începând cu pagina 3 într-un document existent?
Pentru a adăuga numere de pagină doar începând cu pagina 3 într-un document existent, urmați pașii descriși în secțiunea „Cum să începeți numerotarea paginilor cu pagina 3”. Asigurați-vă că vă aflați pe pagina 3 în momentul în care introduceți valoarea de început pentru numerotare.
4.3. Pot personaliza stilul numerelor de pagină în Word?
Absolut! Word vă permite să personalizați stilul numerelor de pagină, precum fontul, dimensiunea și culoarea acestora. Accesați opțiunea „Format număr de pagină” pentru a explora toate posibilitățile de personalizare.
4.4. Pot să am mai multe formate de numerotare a paginilor în același document?
Da, Word vă permite să utilizați formate de numerotare diferite pentru secțiuni distincte ale documentului. Astfel, puteți adapta numerotarea în funcție de necesitățile specifice ale fiecărei secțiuni.
În concluzie, numerotarea paginilor în Word, începând cu pagina 3, este un proces simplu și util pentru a organiza documentele dvs. într-un mod profesional și eficient. Sperăm că acest ghid v-a fost de ajutor și vă dorim succes în lucrările dvs.!
În acest articol, ne propunem să vă prezentăm o metodă eficientă pentru a realiza numerotarea paginilor în Microsoft Word, începând cu pagina 3. Dacă aveți nevoie să ignorați primele pagini ale documentului și să începeți numerotarea de la o pagină specifică, urmați pașii simpli de mai jos pentru a obține rezultatul dorit.
Cum să începeți numerotarea paginilor cu pagina 3
Pentru a începe numerotarea paginilor în Word cu pagina 3, urmați cu atenție următorii pași:
- Deschideți documentul în Microsoft Word, pe care doriți să îl editați.
- Navigați la pagina unde doriți să înceapă numerotarea (pagina 3 în cazul nostru).
- Accesați meniul „Inserare” din bara de instrumente de sus a aplicației.
- Din secțiunea „Antet și subsol”, alegeți opțiunea „Număr de pagină”.
- Apoi, selectați „Format număr de pagină” pentru a specifica opțiuni suplimentare.
- O fereastră nouă va apărea, unde puteți seta „Începând cu” valoarea „3” pentru numerotarea paginilor cu pagina 3.
- Confirmați selecția dând clic pe butonul „OK”.
Congratulări! Numerotarea paginilor va începe acum cu pagina 3, iar celelalte pagini vor fi numerotate corespunzător.
Opțiuni suplimentare de formatare
Pentru a vă personaliza numerotarea paginilor și a obține un aspect mai profesionist, puteți lua în considerare următoarele opțiuni de formatare:
- Stil și design: Alegeți un stil adecvat numerelor de pagină, cum ar fi fontul, dimensiunea și culoarea.
- Poziționarea numerelor: Decideți unde să plasați numerele de pagină, în colțul dreapta sau stânga sus sau jos al paginii.
- Antet și subsol: Adăugați informații suplimentare în antet și subsol, cum ar fi numele documentului sau data.
- Secțiuni diferite: Dacă documentul are mai multe secțiuni, puteți configura numerotarea paginilor pentru fiecare secțiune în parte.
Avantajele numerotării paginilor în Word
Numerotarea paginilor în Microsoft Word, începând cu pagina 3, aduce numeroase beneficii și contribuie la un aspect profesional al documentelor dvs. Iată câteva avantaje ale numerotării paginilor:
- Organizare: Cititorii pot găsi rapid paginile dorite, facilitând navigarea în document.
- Referință: Pentru documentele lungi, numerotarea paginilor permite identificarea și referința rapidă la anumite secțiuni.
- Profesionalism: Adăugarea numerelor de pagină conferă un aspect mai profesionist documentelor, sugerând atenție la detalii.
- Conformitate: Pentru lucrările academice sau documentele oficiale, numerotarea paginilor respectă cerințele formale.
Întrebări frecvente (FAQs)
1. Pot să încep numerotarea paginilor în Word cu orice număr de pagină?
Da, puteți începe numerotarea paginilor în Word cu orice număr de pagină. Utilizați opțiunea „Format număr de pagină” pentru a specifica valoarea de început.
2. Cum pot adăuga numere de pagină doar începând cu pagina 3 într-un document existent?
Pentru a adăuga numere de pagină doar începând cu pagina 3 într-un document existent, asigurați-vă că sunteți poziționat pe pagina 3 și urmați pașii pentru configurarea numerotării paginilor.
3. Pot personaliza stilul numerelor de pagină în Word?
Da, Word vă permite să personalizați stilul numerelor de pagină, inclusiv fontul, dimensiunea și culoarea. Utilizați opțiunea „Format număr de pagină” pentru a efectua aceste modificări.
4. Pot să am mai multe formate de numerotare a paginilor în același document?
Da, în Word, puteți avea mai multe formate de numerotare a paginilor în diferite secțiuni ale documentului.
Numerotarea paginilor în Word începând cu pagina 3 este o tehnică utilă și simplă pentru a organiza și gestiona documentele extinse. Sperăm că acest ghid vă va fi de ajutor și vă urez editare plăcută!
Vezi și: