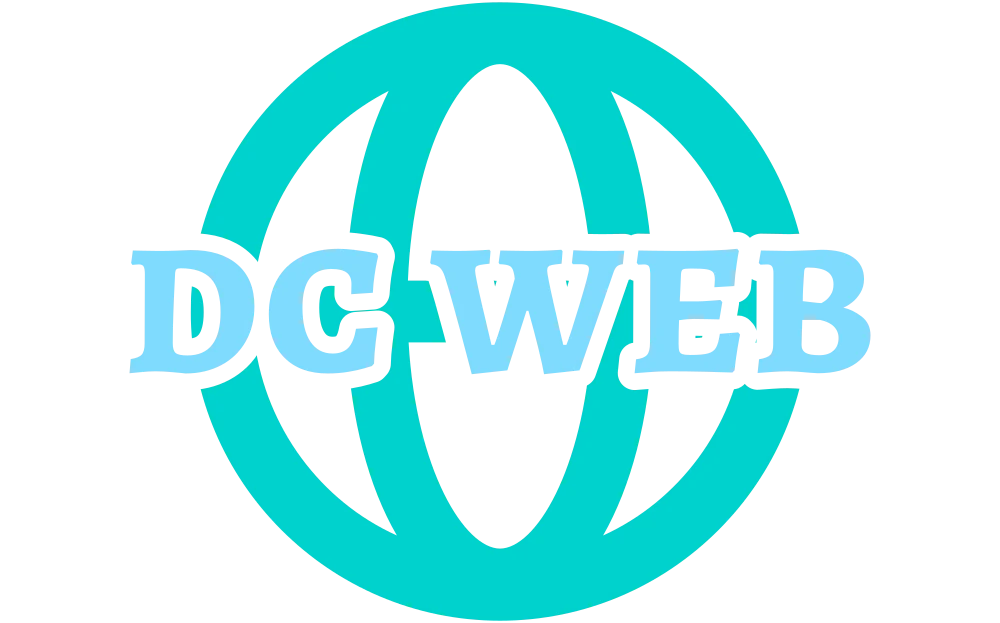Bine ati venit la acest ghid complet pentru incadrarea textului in celula Excel! Lucrul cu Excel poate fi uneori o provocare, dar in acest articol, vom dezvalui toate secretele si tehniciile pentru a realiza acest lucru cu usurinta. Fie ca sunteti un incepator sau un utilizator avansat, veti gasi aici toate informatiile necesare pentru a face ca datele din celulele dumneavoastra sa arate si sa se comporte asa cum doriti.
Ce Inseamna Incadrarea Textului in Celula Excel?
Incadrarea textului in celula Excel se refera la ajustarea modului in care textul este afisat in interiorul unei celule. Excel ofera diverse optiuni pentru a manipula textul, cum ar fi alinierea, indoirea textului si redimensionarea celulelor, astfel incat informatiile dumneavoastra sa fie prezentate intr-un mod clar si organizat.
Cum sa Aliniati Textul in Celula Excel
Alinierea textului este un aspect esential al incadrarii corespunzatoare a datelor in celulele Excel. Aveti mai multe optiuni de aliniere, pe care le puteti alege in functie de preferintele dumneavoastra sau de cerintele proiectului:
- Aliniere la Stanga: Aceasta optiune plaseaza textul la stanga celulei. Pentru a o utiliza, selectati celula sau celulele pe care doriti sa le aliniati la stanga si apoi faceti clic pe butonul „Aliniere la Stanga” din bara de instrumente sau utilizati combinatia de taste Ctrl+L.
- Aliniere la Dreapta: Daca doriti sa aliniati textul la dreapta celulei, selectati celulele respective si apasati butonul „Aliniere la Dreapta” sau folositi combinatia de taste Ctrl+R.
- Aliniere Centrata: Aceasta optiune centreaza textul in celula. Selectati celulele dorite si apoi apasati butonul „Aliniere Centrata” din bara de instrumente sau utilizati combinatia de taste Ctrl+E.
- Aliniere Justificata: Aceasta optiune aliniaza textul in celula, atat la stanga, cat si la dreapta. Pentru a o aplica, selectati celulele si apasati butonul „Aliniere Justificata”.
Utilizati aceste optiuni pentru a organiza textul in mod eficient in celulele Excel si pentru a crea o prezentare profesionala a datelor dumneavoastra.
Cum sa Indoit Textul in Celulele Excel
O alta tehnica utila pentru incadrarea textului in celula Excel este indoirea textului. Acest lucru va permite sa ajustati textul astfel incat sa incapa in celula, fara a afecta dimensiunea acesteia. Iata cum puteti face acest lucru:
- Selectati celula sau celulele care contin textul pe care doriti sa-l indoiti.
- Apasati clic dreapta pe celula si alegeti „Format Cells” din meniul contextual.
- In fereastra „Format Cells”, accesati tab-ul „Alignment”.
- Sub sectiunea „Text Control”, bifati caseta de selectie „Wrap text”.
- Apasati „OK” pentru a salva modificarile.
Textul din celula va fi acum indoit automat pentru a se incadra corespunzator, iar inaltimea celulei va fi ajustata pentru a se potrivi cu continutul.
Cum sa Redimensionati Celulele pentru Incadrarea Textului
Daca textul dumneavoastra depaseste dimensiunea celulei si nu doriti sa-l indoiti, puteti redimensiona manual celulele pentru a se potrivi cu continutul. Iata pasii pentru a face acest lucru:
- Selectati celulele care contin textul pe care doriti sa le redimensionati.
- Plasati cursorul mouse-ului pe linia de divizare dintre doua celule in coloana pe care doriti sa o redimensionati.
- Cand cursorul devine o sageata dubla, trageti linia de divizare pentru a mari sau micsora dimensiunea coloanei.
- Pentru a redimensiona inaltimea unei randuri, trageti linia de divizare dintre doua randuri.
Aceasta metoda va permite sa ajustati dimensiunea celulelor pentru a se potrivi cu textul, oferindu-va un control complet asupra modului in care datele sunt prezentate in foaia dumneavoastra de calcul.
Pentru utilizatorii avansati care doresc sa obtina rezultate impresionante, exista si mai multe tehnici avansate pentru incadrarea textului in celulele Excel:
1. Folosirea Textului Inclinat sau Boldat
Puteti evidentia anumite parti ale textului prin inclinarea sau ingrosarea caracterelor. Aceasta va atrage atentia asupra informatiilor importante din celula.
2. Utilizarea Textului cu Sabloane
Excel ofera sabloane de text predefinite, cum ar fi „Titlu”, „Subtitlu”, „Citat”, etc. Puteti aplica aceste sabloane pentru a crea un aspect mai atractiv si organizat al textului.
3. Formatarea Conditio-nata
Cu ajutorul formatei conditionate, puteti defini reguli pentru modificarea aspectului celulelor, in functie de continutul acestora. De exemplu, puteti face ca celulele cu valori mai mari decat 100 sa apara cu fundalul verde, iar cele cu valori mai mici sa fie rosii.
4. Adaugarea Textului la Obiecte Grafice
Daca doriti sa creati o prezentare mai vizuala, puteti adauga text la obiecte grafice, cum ar fi imagini sau grafice, pentru a transmite informatii mai eficient.
5. Impartirea Textului pe Mai Multe Celule
Daca textul dumneavoastra este foarte lung si nu incape intr-o singura celula, puteti sa-l impartiti in mai multe celule, astfel incat sa fie complet vizibil.
1. Cum pot centra textul in celulele Excel?
Pentru a centra textul in celulele Excel, selectati celulele dorite si apoi utilizati optiunea „Aliniere Centrata” din bara de instrumente sau combinatia de taste Ctrl+E.
2. Pot sa modific dimensiunea celulelor pentru a se potrivi cu textul din interior?
Da, puteti redimensiona manual celulele pentru a se potrivi cu textul din interior. Selectati celulele respective si apoi trageti liniile de divizare dintre coloane sau randuri pentru a mari sau micsora dimensiunea celulelor.
3. Cum pot adauga text inclinat sau boldat in celulele Excel?
Pentru a adauga text inclinat sau boldat in celulele Excel, selectati textul pe care doriti sa-l modificati si utilizati optiunile de formatare din bara de instrumente, cum ar fi „Inclinat” sau „Boldat”.
4. Ce este formatarea conditionata si cum o pot folosi?
Formatarea conditionata este o functie care permite modificarea aspectului celulelor in functie de regulile definite de utilizator. Pentru a o utiliza, selectati celulele dorite, apoi accesati „Formatare conditionata” din meniul „Home” si definiti regulile de formatare.
5. Cum pot incadra textul intr-o celula fara sa-l indoi?
Pentru a incadra textul intr-o celula fara sa-l indoi, selectati celula sau celulele respective si bifati caseta de selectie „Wrap text” din fereastra „Format Cells”. Textul va fi redimensionat automat pentru a se incadra in celula.
Vezi și: