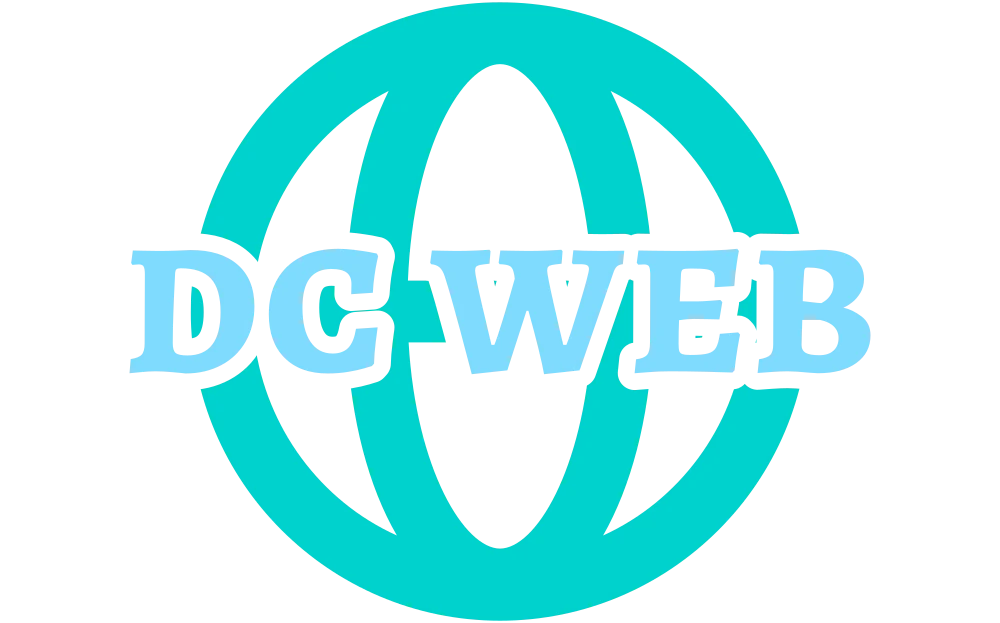Bine ai venit la ghidul nostru complet pentru instalarea Windows 10 pe laptop. Dacă deții un laptop și dorești să instalezi sistemul de operare Windows 10, ai ajuns la locul potrivit. Vom oferi instrucțiuni pas cu pas și sfaturi utile pentru a te ajuta să realizezi procesul de instalare cu succes.
Cerințe de sistem pentru Windows 10
Înainte de a începe procesul de instalare a Windows 10, asigură-te că laptopul tău îndeplinește cerințele de sistem necesare. Acestea includ:
- Procesor: Cel puțin 1 GHz sau mai rapid
- Memorie RAM: Cel puțin 2 GB (64-bit) sau 1 GB (32-bit)
- Ecran: Rezoluție de minim 800×600 pixeli
- Spațiu pe disc: Cel puțin 20 GB spațiu liber pe hard disk
- Placă video: DirectX 9 sau versiune mai nouă cu driver WDDM 1.0
Pregătirea pentru instalare
Pentru a începe procesul de instalare a Windows 10, urmează pașii de mai jos:
1. Backup al datelor importante
Înainte de a instala Windows 10, este recomandat să faci un backup al tuturor datelor importante stocate pe laptop. Acest lucru va asigura că nu vei pierde informații valoroase în timpul procesului de instalare.
2. Descarcă imaginea ISO pentru Windows 10
Accesează site-ul oficial Microsoft și descarcă imaginea ISO pentru Windows 10. Asigură-te că alegi versiunea potrivită pentru laptopul tău, fie că este vorba despre versiunea de 32-bit sau 64-bit.
3. Creează un suport de instalare
Una dintre cele mai comune metode de instalare a Windows 10 este prin utilizarea unui suport de instalare USB bootabil. Pentru a crea un astfel de suport, vei avea nevoie de un stick USB cu o capacitate de cel puțin 8 GB și de un instrument specializat, precum Media Creation Tool, oferit de Microsoft.
4. Setează opțiunea de boot din BIOS
Pentru a permite laptopului să booteze de pe suportul de instalare USB, va trebui să accesezi setările BIOS-ului. La pornirea laptopului, apasă tasta corespunzătoare (de obicei F2, F10 sau Del) pentru a intra în BIOS. Caută opțiunea „Boot” și configureaz-o astfel încât să permită bootarea de pe USB. Salvează setările și ieși din BIOS.
Instalarea Windows 10
Acum că ai pregătit laptopul pentru instalare, urmează pașii de mai jos pentru a instala Windows 10:
1. Boot de pe suportul de instalare
Introduce stick-ul USB cu suportul de instalare Windows 10 în laptop și repornește acesta. Laptopul va boota de pe suportul USB și vei fi întâmpinat de ecranul de instalare Windows 10.
2. Selectează opțiunile de limbă și regiune
Selectează limba și regiunea potrivită pentru tine și apasă butonul „Next”.
3. Apasă butonul „Install now”
Apasă butonul „Install now” pentru a începe procesul de instalare.
4. Acceptă termenii și condițiile
Citește termenii și condițiile de utilizare a Windows 10 și, dacă ești de acord cu aceștia, bifează caseta corespunzătoare și apasă butonul „Next”.
5. Selectează tipul de instalare
Windows 10 oferă două opțiuni principale de instalare: „Upgrade” sau „Custom”. Dacă dorești să faci o actualizare de la o versiune anterioară a Windows sau să păstrezi fișierele existente, alege opțiunea „Upgrade”. Dacă vrei să faci o instalare curată, selectează opțiunea „Custom”.
6. Selectează partiția pe care dorești să instalezi Windows 10
Dacă ai ales opțiunea „Custom”, vei vedea o listă cu toate partițiile disponibile pe hard disk-ul laptopului tău. Selectează partitia pe care dorești să instalezi Windows 10 și apasă butonul „Next”.
7. Așteaptă finalizarea instalării
Windows 10 va începe procesul de instalare pe partitia selectată. Așteaptă ca acest proces să se finalizeze, deoarece poate dura câteva minute.
8. Configurează setările inițiale
După finalizarea instalării, Windows 10 va cere să configurezi câteva setări inițiale, cum ar fi limba, regiunea și contul de utilizator. Urmează instrucțiunile de pe ecran pentru a le seta conform preferințelor tale.
9. Actualizări și drivere
Înainte de a începe să utilizezi Windows 10 pe laptopul tău, este recomandat să instalezi toate actualizările disponibile și să actualizezi driverele sistemului. Aceasta va asigura că sistemul tău beneficiază de cele mai recente funcționalități și de performanță optimă.
Întrebări frecvente (FAQs)
Cât timp durează procesul de instalare a Windows 10 pe laptop?
Timpul necesar pentru instalarea Windows 10 pe laptop poate varia în funcție de performanțele hardware ale acestuia. În general, procesul de instalare poate dura aproximativ 20-30 de minute.
Voi pierde datele existente în timpul instalării?
Dacă alegi opțiunea de actualizare (Upgrade) în timpul instalării, datele tale existente vor fi păstrate. Cu toate acestea, este întotdeauna recomandat să faci un backup al datelor importante înainte de orice proces de instalare sau actualizare.
De ce este important să instalez actualizările și driverele după instalarea Windows 10?
Instalarea actualizărilor și a driverelor este importantă pentru a beneficia de cele mai recente funcționalități, caracteristici de securitate și performanță optimă. Aceste actualizări îmbunătățesc stabilitatea sistemului și rezolvă eventuale probleme.
Cum pot accesa setările BIOS pentru a configura opțiunea de boot?
Pentru a accesa setările BIOS-ului, restartează laptopul și apasă tasta corespunzătoare la pornire (de obicei F2, F10 sau Del). Caută opțiunea „Boot” și ajusteaz-o pentru a permite bootarea de pe suportul USB.
Sperăm că acest ghid complet pentru instalarea Windows 10 pe laptop a fost util și că vei reuși să finalizezi cu succes procesul de instalare. Dacă întâmpini dificultăți sau ai întrebări suplimentare, nu ezita să consulți documentația oficială oferită de Microsoft sau să cauți suport online specializat.
Vezi și: