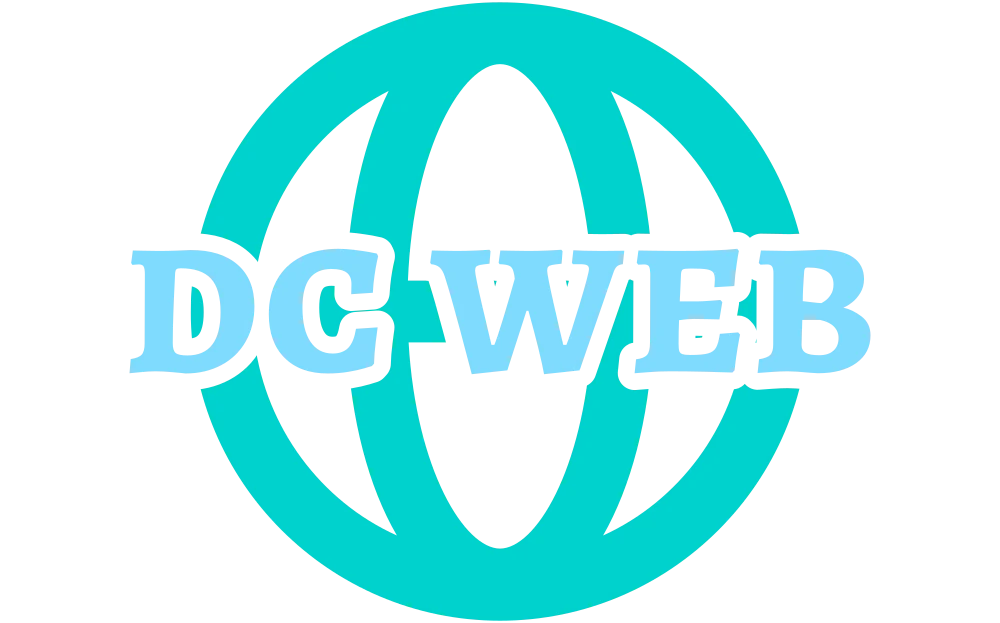Funcția VLOOKUP (cautare verticală) este una dintre cele mai utile funcții din Microsoft Excel, care poate fi folosită pentru a căuta și returna valori dintr-un tabel, bazându-se pe o valoare cheie. Este un instrument puternic pentru a găsi rapid informații într-o listă mare de date și a le utiliza în mod eficient în analiza ta.
Conținutul prezentat a fost creat datorită colaborării cu berggaz.ro
Cum funcționează funcția VLOOKUP
Funcția VLOOKUP compară o valoare cheie dată cu o coloană dintr-un tabel și returnează o valoare din aceeași linie, într-o coloană specificată. Aceasta este utilizată cel mai des pentru a căuta valori într-o coloană și a returna valori dintr-o coloană adiacentă, pe baza unei potriviri. Funcția VLOOKUP are următoarea sintaxă:
=VLOOKUP(valoare_cheie, tabel, număr_coloană, [apropiat])
-
valoare_cheiereprezintă valoarea pe care o căutăm în tabel. -
tabeleste intervalul în care se găsește tabela în care căutăm. -
număr_coloanăspecifică numărul coloanei din care dorim să returnăm valoarea. -
apropiateste un argument opțional care indică dacă se caută o potrivire exactă sau o potrivire aproximativă. Aceasta poate fiTRUEsauFALSE.
Cum să utilizezi funcția VLOOKUP
Pentru a utiliza funcția VLOOKUP în Excel, urmează acești pași:
- Selectează celula în care dorești să afișezi rezultatul căutării.
- Tastează formula
=VLOOKUP(valoare_cheie, tabel, număr_coloană, [apropiat])în bara de formule. - Înlocuiește
valoare_cheiecu valoarea pe care o cauți. - Înlocuiește
tabelcu intervalul care conține tabela în care cauți. - Înlocuiește
număr_coloanăcu numărul coloanei din care dorești să returnezi valoarea. - Dacă dorești o potrivire exactă, folosește
FALSEca argument pentruapropiat. Dacă dorești o potrivire aproximativă, foloseșteTRUE. - Apasă Enter pentru a obține rezultatul căutării.
Exemplu de utilizare a funcției VLOOKUP
Să presupunem că ai o listă de studenți și notele lor într-un tabel, iar tu dorești să găsești nota unui anumit student pe baza numelui său. Folosind funcția VLOOKUP, poți obține rezultatul dorit într-un mod simplu. Iată un exemplu de utilizare a funcției VLOOKUP:
| Nume | Notă |
|---|---|
| Andrei | 9.5 |
| Maria | 8.7 |
| Ion | 7.9 |
Pentru a găsi nota lui Maria, poți utiliza următoarea formulă:
=VLOOKUP("Maria", A2:B4, 2, FALSE)
Rezultatul va fi 8.7, deoarece funcția VLOOKUP a căutat valoarea „Maria” în prima coloană a tabelului și a returnat valoarea din a doua coloană, care este nota ei.
FAQs despre utilizarea funcției VLOOKUP în Excel
1. Pot utiliza funcția VLOOKUP pentru a căuta valori într-o coloană diferită de prima?
Da, poți specifica numărul coloanei din care dorești să returnezi valoarea în argumentul număr_coloană al funcției VLOOKUP. Asigură-te că numărul coloanei este corespunzător coloanei în care se află valoarea pe care o cauți.
2. Pot utiliza funcția VLOOKUP pentru a căuta valori în mai multe coloane?
Funcția VLOOKUP poate căuta valori într-o singură coloană la un moment dat. Dacă dorești să căuți valori în mai multe coloane, poți utiliza funcții multiple VLOOKUP sau poți combina funcția VLOOKUP cu alte funcții, precum funcția CONCATENATE sau funcția IF.
3. Pot utiliza funcția VLOOKUP pentru a căuta valori în mai multe foi de lucru sau fișiere Excel?
Da, funcția VLOOKUP poate căuta valori în mai multe foi de lucru sau fișiere Excel. Pentru a face acest lucru, trebuie să specifici intervalul corespunzător care conține foile de lucru sau fișierele în argumentul tabel al funcției VLOOKUP.
Acestea au fost informațiile de bază despre utilizarea funcției VLOOKUP în Excel. Sperăm că acest ghid te va ajuta să utilizezi în mod eficient această funcție utilă în analiza și gestionarea datelor tale. Dacă ai întrebări suplimentare, nu ezita să consulți documentația Excel sau să cauți suport online pentru a găsi răspunsurile de care ai nevoie.
Vezi și: