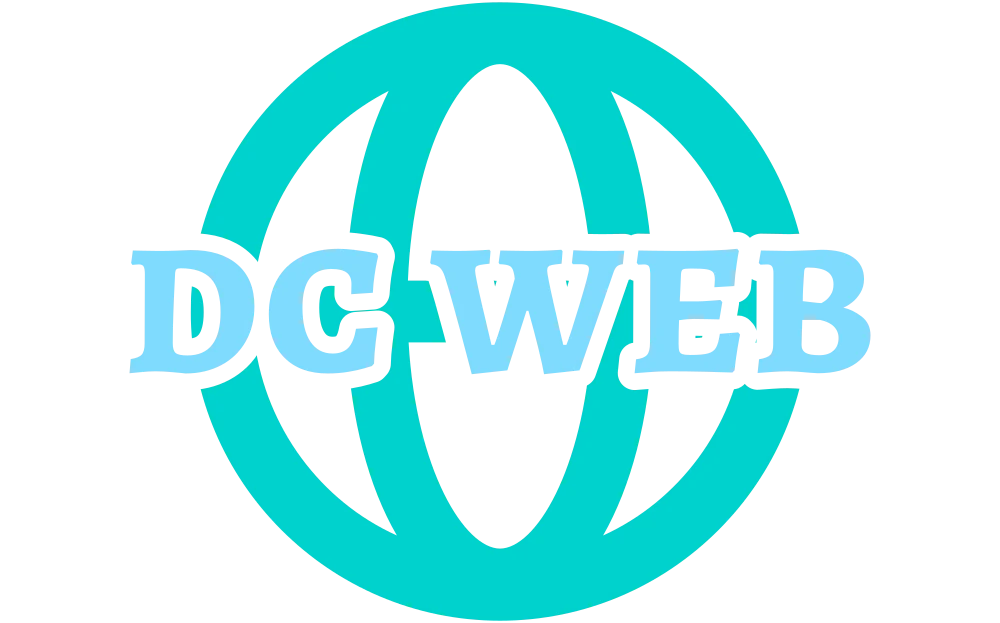Un grafic este o modalitate eficientă de a vizualiza datele și de a le interpreta într-un mod ușor de înțeles. Excel este o aplicație populară pentru crearea și gestionarea datelor, iar crearea unui grafic în Excel este un proces simplu și accesibil. Dacă doriți să aflați cum să faceți un grafic în Excel, vă vom ghida prin pașii necesari pentru a crea și personaliza un grafic atrăgător și informativ.
1. Selectați datele
Pentru a crea un grafic în Excel, primul pas este să selectați datele pe care doriți să le utilizați în grafic. Acestea pot fi date numerice, cum ar fi vânzările pe lună sau progresul unui proiect în diferite etape. Asigurați-vă că datele sunt organizate într-o structură tabulară cu coloane și rânduri distincte.
2. Deschideți instrumentul de creare a graficelor
Pentru a deschide instrumentul de creare a graficelor în Excel, urmați acești pași:
- Selectați datele pe care doriți să le utilizați în grafic.
- Mergeți la fila „Inserare” din partea de sus a ferestrei Excel.
- Alegeți tipul de grafic pe care doriți să-l creați, cum ar fi graficul de bare, graficul circular sau graficul linie.
3. Personalizați graficul
Excel vă oferă o varietate de opțiuni pentru personalizarea graficului, astfel încât acesta să se potrivească nevoilor și preferințelor dvs. Puteți ajusta titlul, etichetele axelor, culorile și multe altele.
4. Formatați datele
Este important să aveți datele corect formatate înainte de a crea un grafic în Excel. Asigurați-vă că valorile numerice sunt recunoscute ca numere și nu ca text. Puteți formata datele prin selectarea acestora, făcând clic dreapta și alegând „Format celule” pentru a aplica un format specific.
5. Adăugați titluri și etichete
Pentru a face graficul dvs. mai ușor de înțeles, asigurați-vă că adăugați titluri și etichete adecvate. Acest lucru vă va ajuta să comunicați mai clar informațiile prezentate în grafic. Puteți adăuga un titlu principal, titluri pentru axele X și Y, etichete pentru punctele de date și multe altele.
6. Salvați și partajați graficul
După ce ați creat și personalizat graficul dvs. în Excel, este important să-l salvați pentru a păstra munca depusă. Puteți salva graficul ca un fișier separat sau îl puteți încorpora într-un document Word sau PowerPoint. De asemenea, puteți partaja graficul prin trimiterea fișierului sau prin partajarea unui link către colegii sau prietenii dvs.
FAQs despre crearea graficelor în Excel
Cum pot schimba tipul de grafic în Excel?
Pentru a schimba tipul de grafic în Excel, urmați acești pași:
- Selectați graficul pe care doriți să-l schimbați.
- Mergeți la fila „Design” din partea de sus a ferestrei Excel.
- Alegeți un nou tip de grafic din galeria disponibilă.
Pot adăuga mai multe seturi de date în același grafic?
Da, puteți adăuga mai multe seturi de date în același grafic în Excel. Pur și simplu selectați noile seturi de date și utilizați instrumentul de creare a graficelor pentru a le adăuga la graficul existent.
Cum pot formata culorile și stilurile într-un grafic?
Pentru a formata culorile și stilurile într-un grafic în Excel, selectați elementul grafic pe care doriți să-l formatați (cum ar fi barele sau punctele de date) și utilizați opțiunile de formatare disponibile în fila „Formatare” din partea de sus a ferestrei Excel.
Cum pot actualiza automat un grafic în Excel?
Pentru a actualiza automat un grafic în Excel atunci când adăugați sau modificați datele, puteți utiliza funcția de tabel din Excel. Convertește-vă datele într-un tabel și graficul va fi actualizat automat atunci când adăugați sau editați date în tabel.
Cum pot ajusta scala axelor într-un grafic?
Pentru a ajusta scala axelor într-un grafic în Excel, faceți clic dreapta pe o etichetă a axei și selectați opțiunile de formatare disponibile. Puteți ajusta intervalul valorilor afișate, valorile minime și maxime și altele.
Vezi și: