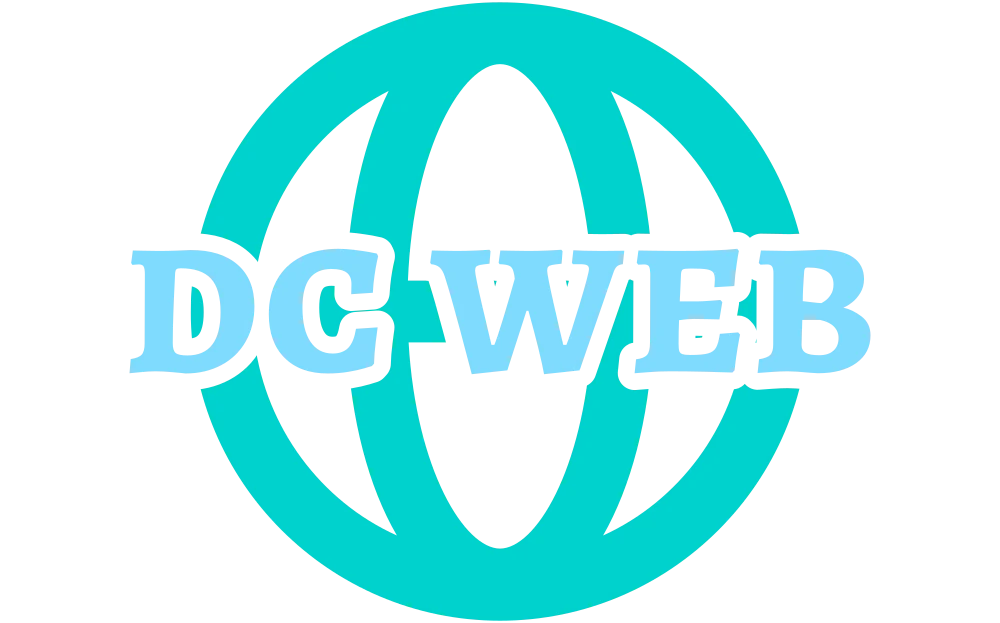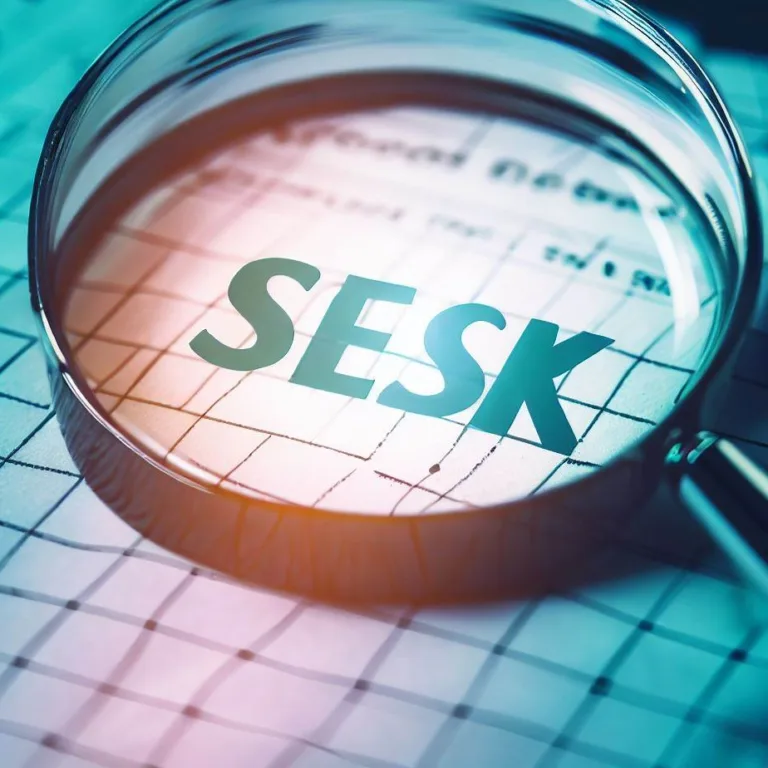Goal Seek is a powerful feature in Excel that allows you to find the input values needed to achieve a specific goal or desired result. Whether you want to determine the required sales volume to reach a target profit or calculate the interest rate needed to pay off a loan within a certain period, Goal Seek can help you solve these types of problems efficiently. In this article, we will explore the ins and outs of Goal Seek in Excel and provide you with valuable insights on how to leverage this tool effectively.
What is Goal Seek?
Goal Seek is a built-in Excel tool that enables you to perform reverse calculations. Instead of specifying input values and getting the resulting output, you provide a desired output value, and Excel determines the input value needed to achieve that result. It is particularly useful when you have a target in mind and want to work backward to find the necessary input to reach that goal.
How to Use Goal Seek?
Using Goal Seek in Excel is straightforward. Here’s a step-by-step guide to help you get started:
- Select the cell that contains the formula or value you want to change based on the goal you have in mind.
- Navigate to the „Data” tab in Excel’s ribbon.
- Click on the „What-If Analysis” button and choose „Goal Seek” from the dropdown menu.
- In the Goal Seek dialog box, enter the desired value you want to achieve in the „To value” field.
- Select the cell containing the input value you want Excel to adjust in the „By changing cell” field.
- Click „OK” to let Excel perform the calculation.
Examples of Goal Seek in Action
Let’s explore a few practical examples to illustrate the usefulness of Goal Seek:
Example 1: Determining Required Sales Volume
Suppose you run a business and want to know the minimum sales volume required to reach a specific target profit. By using Goal Seek, you can easily find the answer. Simply input the desired profit in the „To value” field and select the sales volume cell as the „By changing cell.” Excel will then calculate the required sales volume to achieve the desired profit.
Example 2: Calculating Loan Interest Rate
If you have a loan and want to determine the interest rate needed to pay it off within a certain period, Goal Seek can provide the solution. Enter the desired loan payoff amount in the „To value” field and select the interest rate cell as the „By changing cell.” Excel will automatically adjust the interest rate until it reaches the desired loan payoff amount.
Frequently Asked Questions
Q: Can Goal Seek handle complex calculations?
A: Yes, Goal Seek can handle complex calculations involving multiple variables and formulas. It is a versatile tool that can help you solve a wide range of problems.
Q: Can Goal Seek find multiple solutions?
A: No, Goal Seek can only find one solution at a time. If you need to find multiple solutions, you may need to use other Excel functions or tools.
Q: Is Goal Seek available in all versions of Excel?
A: Goal Seek is available in most versions of Excel, including Excel 2019, Excel 365, and Excel Online. However, some older versions may not have this feature.
Q: Are there any limitations to using Goal Seek?
A: While Goal Seek is a powerful tool, it has some limitations. For instance, it may not converge or find a solution if the desired result is not attainable based on the input values or the formulas involved.
Conclusion
Goal Seek in Excel is a valuable tool that can assist you in achieving your desired results efficiently. By leveraging its capabilities, you can solve complex problems, make informed decisions, and save time on manual calculations. Remember to explore the various features of Goal Seek and adapt them to your specific needs. With practice, you’ll become proficient in using this powerful Excel tool.
Vezi și: