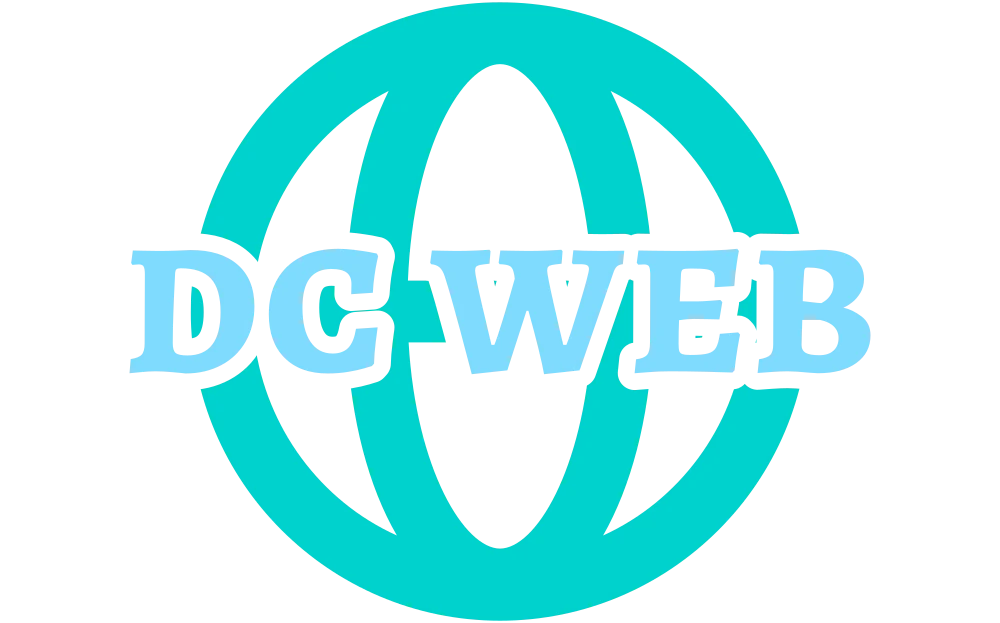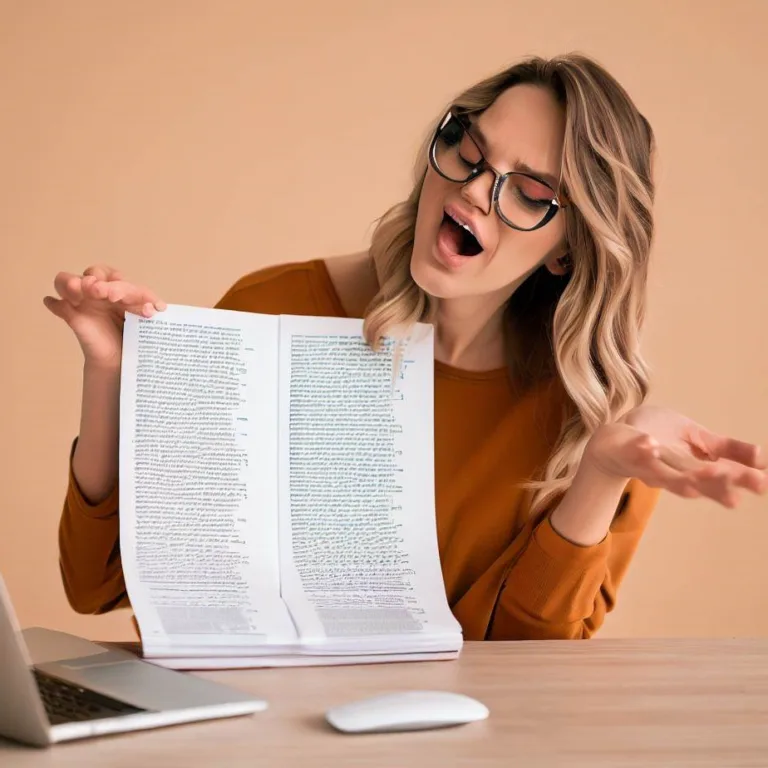Dacă lucrezi cu documente lungi sau lucrări de cercetare în Word, este esențial să creezi un cuprins bine structurat pentru a facilita navigarea și accesul rapid la diferitele secțiuni ale documentului. Un cuprins bine formatat îți permite să organizezi și să gestionezi eficient conținutul. Acest ghid îți va oferi pașii necesari pentru a crea un cuprins în Word.
1. Structura documentului
Înainte de a crea cuprinsul, este important să ai structura documentului bine definită. Asigură-te că ai împărțit documentul în secțiuni și subsecțiuni logice, utilizând stiluri de paragraf corespunzătoare.
2. Utilizarea stilurilor de titlu
Word oferă o varietate de stiluri predefinite pe care le poți utiliza pentru a formata titlurile și subtitlurile din document. Aceste stiluri sunt esențiale pentru crearea unui cuprins automat și pot fi găsite în fila „Acasă” din panglica de sus.
2.1 Aplicarea stilurilor de titlu
Pentru a aplica un stil de titlu, selectează textul care reprezintă un titlu sau un subtitlu și apoi fă clic pe stilul dorit din galeria de stiluri. Asigură-te că aplici stilul corect pentru fiecare titlu sau subtitlu din documentul tău.
2.2 Modificarea stilurilor de titlu
Dacă dorești să modifici aspectul stilurilor de titlu existente sau să creezi propriile stiluri personalizate, poți face acest lucru utilizând opțiunile de formatare din fila „Proiectare” sau „Stiluri” din panglica de sus.
3. Inserarea unui cuprins automat
Odată ce ai aplicat corect stilurile de titlu în documentul tău, poți insera un cuprins automat care se va actualiza în mod automat pe măsură ce adaugi sau modifici conținutul.
3.1 Pozitionarea cursorului
Pune cursorul în locul în care dorești să inserezi cuprinsul. Acesta ar trebui să fie de obicei la începutul documentului, imediat după pagina de titlu sau rezumat.
3.2 Inserarea cuprinsului
Pentru a insera un cuprins automat, mergi la fila „Referințe” din panglica de sus, apoi fă clic pe butonul „Cuprins” din grupul „Cuprins”. O listă de stiluri de cuprins predefinite va apărea, și poți alege una dintre acestea. Dacă dorești să personalizezi aspectul cuprinsului, poți utiliza opțiunile de formatare suplimentare disponibile în meniul derulant „Opțiuni de cuprins”.
4. Actualizarea cuprinsului
Pe măsură ce adaugi sau modifici conținutul documentului, cuprinsul nu va fi actualizat automat. Va trebui să-l actualizezi manual pentru a reflecta modificările făcute. Iată cum poți face acest lucru:
4.1 Selectarea cuprinsului
Înainte de a actualiza cuprinsul, asigură-te că ai selectat întregul cuprins sau poziționează cursorul în interiorul cuprinsului.
4.2 Actualizarea cuprinsului
Pentru a actualiza cuprinsul, mergi la fila „Referințe” din panglica de sus, fă clic pe butonul „Actualizare tabelă” din grupul „Cuprins” și selectează opțiunea „Actualizare întregul cuprins” sau „Actualizare numerele de pagină” în funcție de ceea ce dorești să actualizezi.
FAQs despre cuprinsul în Word
Cum pot adăuga o nouă secțiune în cuprins?
Pentru a adăuga o nouă secțiune în cuprins, asigură-te că ai aplicat stilul corespunzător titlului secțiunii respective în documentul tău. După ce ai adăugat titlul secțiunii, actualizează cuprinsul pentru a include noua secțiune.
Cum pot elimina o secțiune din cuprins?
Pentru a elimina o secțiune din cuprins, va trebui să elimini titlul și conținutul asociat din documentul tău. Apoi, actualizează cuprinsul pentru a reflecta modificările.
De ce cuprinsul meu nu se actualizează corect?
Dacă cuprinsul tău nu se actualizează corect, verifică dacă ai aplicat stilurile de titlu corespunzătoare în document și dacă ai actualizat cuprinsul în mod adecvat. Asigură-te că nu ai modificat manual structura cuprinsului, deoarece acest lucru poate duce la probleme în actualizare.
Pot personaliza aspectul cuprinsului?
Da, Word îți oferă opțiuni de personalizare pentru aspectul cuprinsului. Poți ajusta stilurile de titlu, poți schimba fontul, dimensiunea și culorile utilizate în cuprins pentru a se potrivi cu designul documentului tău.
Vezi și: