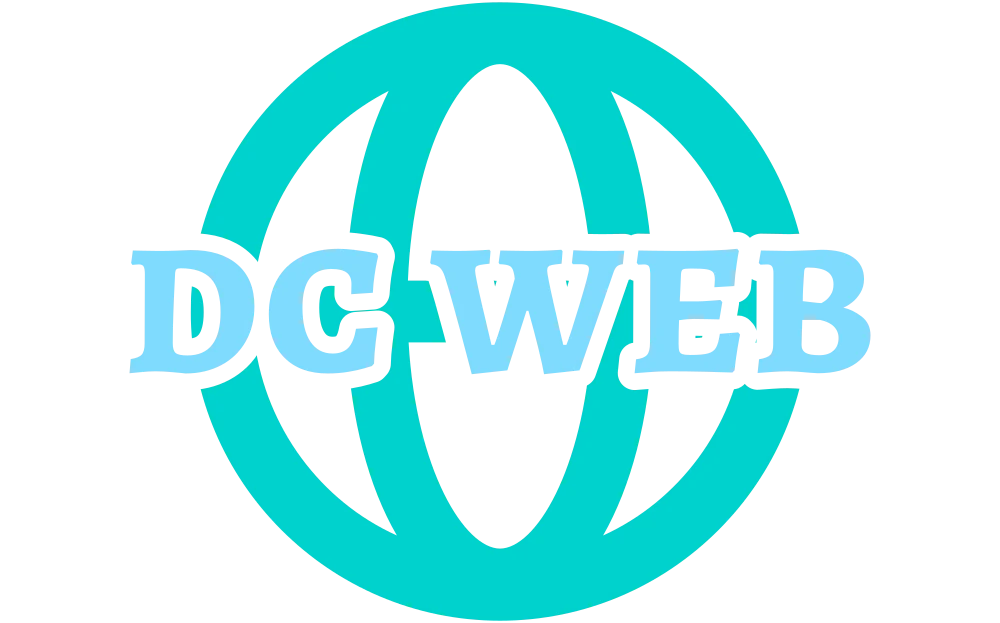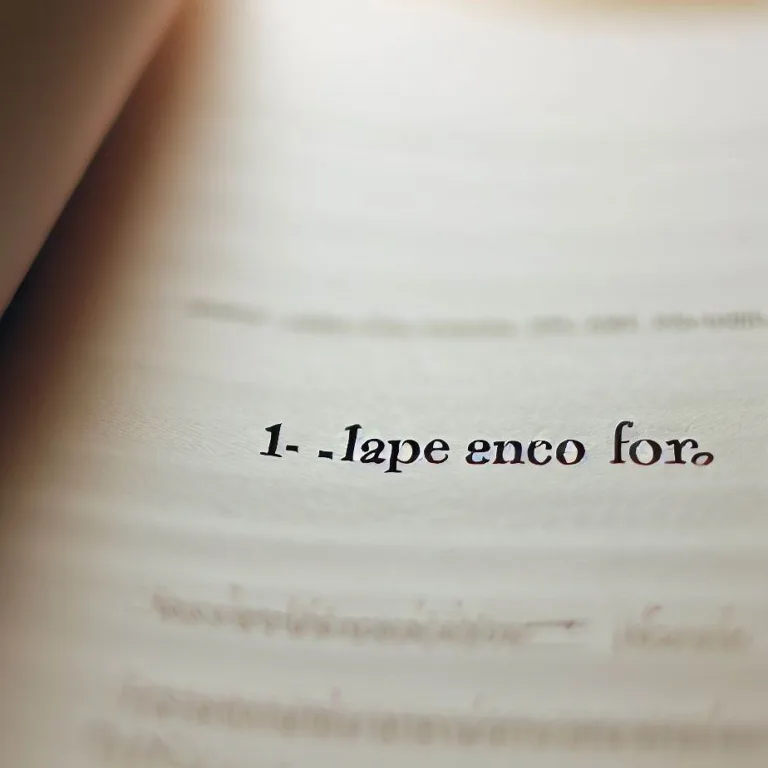Articolul de față are ca scop prezentarea unei metode simple și eficiente pentru numerotarea paginilor în Word, fără a include primele două pagini. Vom explora pașii necesari pentru a realiza acest lucru și vom oferi informații utile pentru a vă ajuta să gestionați numerotarea paginilor în documentele Word.
Pașii pentru numerotarea paginilor Word fără primele 2 pagini:
Pentru a numerota paginile în Word, urmați acești pași simpli:
Pasul 1: Deschideți documentul Word
Porniți aplicația Microsoft Word și deschideți documentul în care doriți să realizați numerotarea paginilor.
Alegeți fila „Insert” din meniul principal al Word-ului și apoi faceți clic pe butonul „Header” sau „Footer”, în funcție de preferințele dumneavoastră.
Pasul 3: Adăugați numerotarea paginilor
În secțiunea Header sau Footer, plasați cursorul în locul în care doriți să afișați numerotarea paginilor. Apoi, faceți clic pe opțiunea „Page Number” sau „Număr pagină” din fila „Design” care apare atunci când sunteți în secțiunea Header sau Footer.
Pasul 4: Selectați stilul numerotării
Odată ce ați ales opțiunea „Număr pagină”, vă vor fi afișate diferite opțiuni de stiluri de numerotare. Alegeți stilul dorit din lista disponibilă. De exemplu, puteți alege să numerotați paginile folosind cifre arabe (1, 2, 3) sau cifre romane (I, II, III).
Pasul 5: Excluderea primelor două pagini
Pentru a exclude primele două pagini de la numerotare, reveniți la fila „Layout” a secțiunii Header & Footer și faceți clic pe opțiunea „Different First Page” sau „Prima pagină diferită”. Această opțiune va permite să aveți un stil de numerotare separat pentru prima pagină.
Pasul 6: Vizualizați rezultatul
Pentru a verifica cum arată numerotarea paginilor, puteți accesa modul „Print Layout” sau „Vizualizare imprimare” din fila „View” a Word-ului. Veți observa că primele două pagini nu vor avea numerotare, iar numerotarea va începe de la pagina a treia.
FAQs despre numerotarea paginilor Word fără primele 2 pagini:
1. Cum pot modifica stilul de numerotare a paginilor?
Pentru a modifica stilul de numerotare a paginilor în Word, urmați acești pași:
– Accesați secțiunea Header & Footer prin intermediul filei „Insert”.
– Faceți clic pe opțiunea „Page Number” sau „Număr pagină” și alegeți stilul dorit din lista disponibilă.
– Dacă doriți să personalizați stilul numerotării, puteți face clic pe opțiunea „Format Page Numbers” sau „Formatare numere de pagină” și ajusta setările conform preferințelor dumneavoastră.
2. Pot exclude alte pagini în afara primelor două de la numerotare?
Da, este posibil să excludeți alte pagini în afara primelor două de la numerotare în Word. Pentru a face acest lucru, urmați acești pași:
– Selectați secțiunea Header sau Footer în care ați adăugat numerotarea paginilor.
– Faceți clic pe opțiunea „Link to Previous” sau „Legare de anterior” din fila „Design”.
– După dezlegarea legăturii, puteți modifica stilul de numerotare sau puteți adăuga secțiuni diferite cu numerotare distinctă pentru paginile dorite.
3. Cum pot elimina numerotarea de pe o anumită pagină în Word?
Pentru a elimina numerotarea de pe o anumită pagină în Word, urmați acești pași:
– Accesați secțiunea Header sau Footer în care ați adăugat numerotarea paginilor.
– Faceți dublu clic pe numărul paginii pe care doriți să o eliminați.
– Selectați numărul paginii și ștergeți-l.
– Repetați acești pași pentru fiecare pagină pe care doriți să o eliminați din numerotare.
Acești pași simpli vă vor ajuta să numerotați paginile în Word fără a include primele două pagini. Puteți personaliza stilul numerotării și puteți exclude alte pagini în afara celor două de la numerotare. Dacă urmați aceste instrucțiuni, veți putea gestiona cu ușurință numerotarea paginilor în documentele Word.
Vezi și: